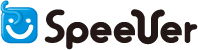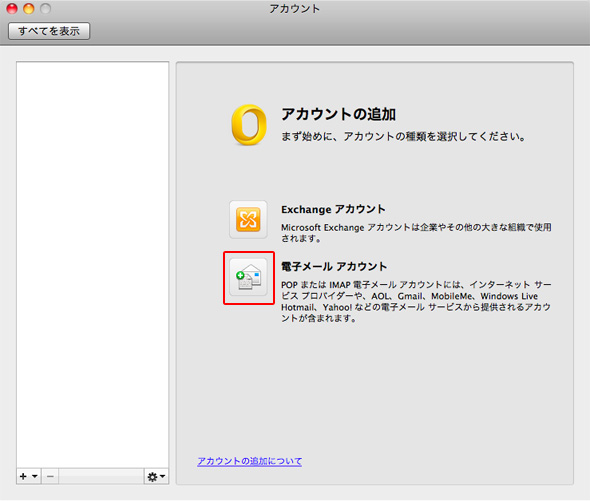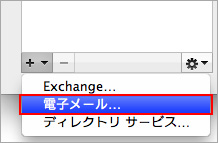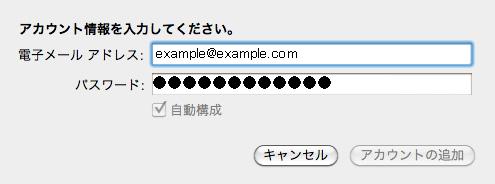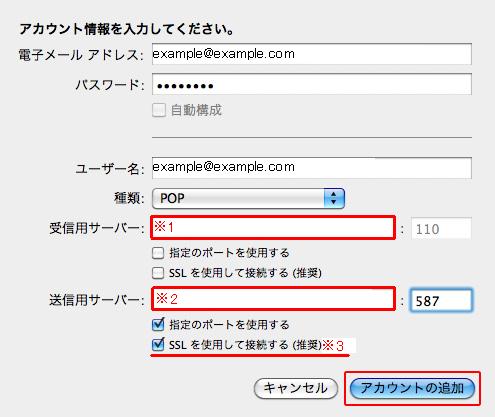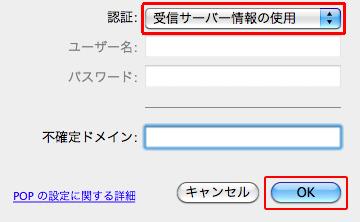Mac Outlook2011 での設定方法
| 1. | Dockから『 Outlook2011 』を起動します。 | ||||||
|---|---|---|---|---|---|---|---|
|
|
|||||||
| 2. | アカウントの画面で『 電子メールアカウント 』を選択します。 | ||||||
|
|||||||
※ または、左下の ( + ) をクリックし、「電子メール...」を選択します。
|
|||||||
| 3. | 『 アカウント情報を入力してください 』の画面で以下のように設定します。 | ||||||
|
|||||||
※パスワードはお客様にて管理画面で作成された値を入力してください。 |
|||||||
| 4. | 『 アカウント情報を入力してください 』の画面で引き続き入力してください。 | ||||||
|
|||||||
※1 ※2 はプランによって入力内容が異なります。
※3 チェックを外します。 入力が終わったら『 アカウントの追加 』をクリックします。  |
|||||||
| 5. | 『 アカウント 』 の画面が表示されますので 『 その他のオプション 』 をクリックします。 | ||||||
|
|||||||
| 6. | 以下のように『 受信サーバー情報の使用 』になっているか確認します。 | ||||||
|
|||||||
選択されていなければ、選択しなおしてから『 OK 』をクリックします。
|
|||||||