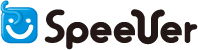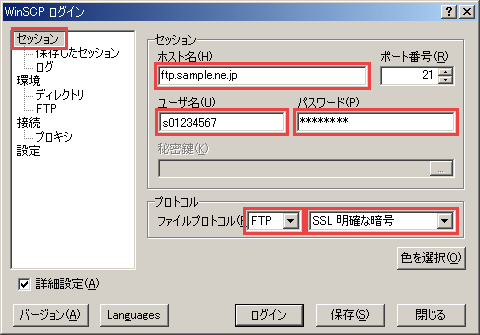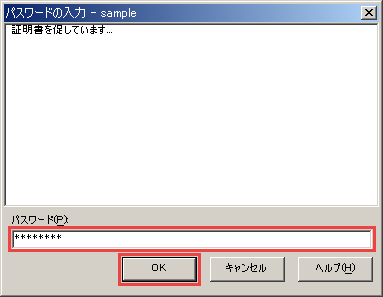WinSCPでのサーバーへの接続
| 1. | セッション情報の入力 | ||||||||||||||||||
|---|---|---|---|---|---|---|---|---|---|---|---|---|---|---|---|---|---|---|---|
WinSCPを起動すると、新規ログイン情報の設定画面が開きます。 左側のリストが『セッション』であることを確認し、弊社から発行しましたお客様サーバー情報を元に下記の通り入力してください。 |
|||||||||||||||||||
|
|||||||||||||||||||
※他社からのお乗換え及びプラン変更のお客様はIPアドレスを入力してください
|
|||||||||||||||||||
| 2. | 接続の設定 | ||||||||||||||||||
左側のリストにあります『接続』をクリックします。 接続の環境設定画面が開きますので、『接続』欄にあります『パッシブモード』にチェックを入れて保存をクリックしてください。 |
|||||||||||||||||||
|
|||||||||||||||||||
セッション情報を保存すると、保存名の登録ダイアログが開きます。 |
|||||||||||||||||||
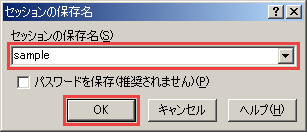 |
|||||||||||||||||||
| 3. | サーバーへのログイン | ||||||||||||||||||
セッション情報を『保存』すると、保存したセッションのリストが表示されます。作成したセッション名を選択し、『ログイン』をクリックしてください。 ※このリストを表示するには、左側のリストにあります『セッション』から『保存したセッション』をクリックします。 |
|||||||||||||||||||
|
|||||||||||||||||||
『セッションの保存名』にてパスワードを保存していない場合、パスワード入力を求められますので、入力してください。 パスワード認証後、ログインが開始されます。 |
|||||||||||||||||||
|
|||||||||||||||||||
初回接続時には以下のような『警告』ダイアログが表示されますので、これには『はい』をクリックしてください。 |
|||||||||||||||||||
|
|||||||||||||||||||
ログインに成功すると、以下のような画面が表示されます。 データの転送方法は、基本的にドラッグ&ドロップで手軽に行えます。 |
|||||||||||||||||||
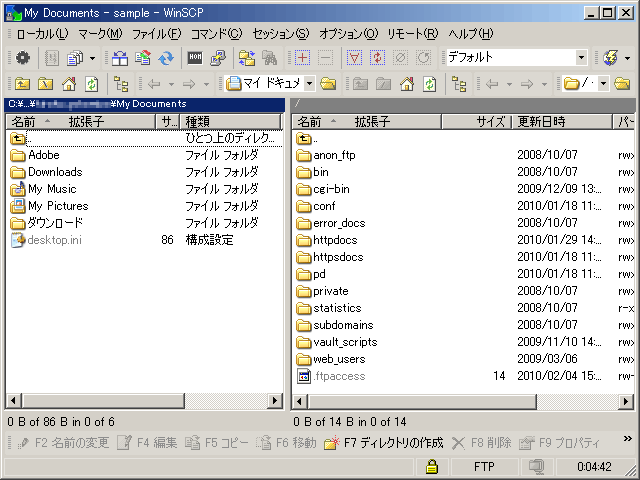 |
|||||||||||||||||||
以上で、WinSCPでのサーバーへの接続は完了です。 その他詳しい使い方につきましては、検索エンジンなどで利用方法を公開しているサイト等を検索し、ご利用ください。 |
|||||||||||||||||||